Importar Datos A Excel Desde Un Archivo De Texto – Com o Importar Dados do Texto para o Excel, mergulhamos no fascinante mundo da importação de dados, um processo que transforma arquivos de texto em planilhas organizadas, abrindo um leque de possibilidades para análise e manipulação.
Descubra as etapas detalhadas, as opções de formatação versáteis e as fórmulas poderosas que tornam a importação de dados uma tarefa simples e eficaz, levando seus projetos ao próximo nível.
Importando Dados de um Arquivo de Texto para o Excel: Importar Datos A Excel Desde Un Archivo De Texto
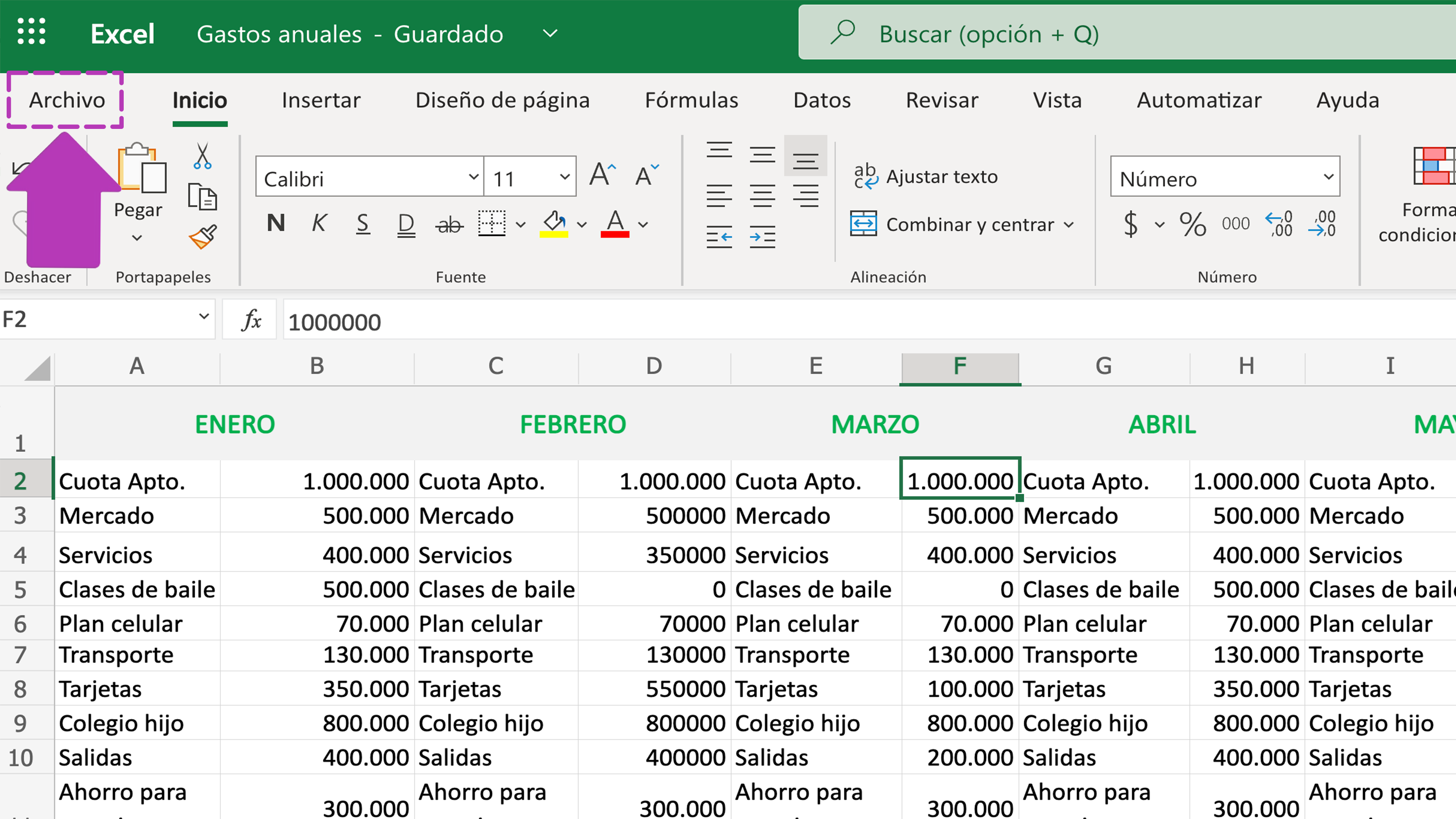
O Microsoft Excel é uma ferramenta poderosa para analisar e gerenciar dados. Uma tarefa comum é importar dados de um arquivo de texto para o Excel. Isso pode ser feito de várias maneiras, dependendo da versão do Excel que você está usando.
Importando Dados de um Arquivo de Texto Delimitado
Se o seu arquivo de texto contiver dados delimitados por tabulações, vírgulas ou outros caracteres, você poderá importá-los usando o assistente de importação de texto.
- Abra o Excel e clique na guia “Dados”.
- Clique no botão “Obter Dados” e selecione “Do Texto”.
- Navegue até o arquivo de texto que você deseja importar e clique em “Importar”.
- Na caixa de diálogo “Assistente de Importação de Texto”, selecione o tipo de delimitador usado em seu arquivo de texto.
- Clique em “Avançar” e selecione o destino para os dados importados.
- Clique em “Concluir” para importar os dados.
Importando Dados de um Arquivo de Texto de Largura Fixa
Se o seu arquivo de texto contiver dados em colunas de largura fixa, você poderá importá-los usando o assistente de importação de largura fixa.
- Abra o Excel e clique na guia “Dados”.
- Clique no botão “Obter Dados” e selecione “Do Texto”.
- Navegue até o arquivo de texto que você deseja importar e clique em “Importar”.
- Na caixa de diálogo “Assistente de Importação de Texto”, selecione “Largura fixa” como o tipo de dados.
- Clique em “Avançar” e defina a largura de cada coluna de dados.
- Clique em “Avançar” e selecione o destino para os dados importados.
- Clique em “Concluir” para importar os dados.
Formatando Dados Importados

Após importar dados de um arquivo de texto para o Excel, você pode formatá-los para atender às suas necessidades específicas. O Excel oferece várias opções de formatação para dados importados, incluindo tipos de dados, delimitadores e caracteres de escape.
Tipos de Dados
Ao importar dados de um arquivo de texto, o Excel atribui automaticamente tipos de dados às colunas. No entanto, você pode alterar os tipos de dados conforme necessário. Os tipos de dados comuns incluem:
- Texto
- Número
- Data
- Hora
- Moeda
- Porcentagem
Para alterar o tipo de dados de uma coluna, selecione a coluna e vá para a guia “Dados” na Faixa de Opções. No grupo “Ferramentas de Dados”, clique no botão “Tipo de Dados” e selecione o tipo de dados desejado.
Delimitadores, Importar Datos A Excel Desde Un Archivo De Texto
Os delimitadores são caracteres que separam os campos de dados em um arquivo de texto. O Excel suporta vários delimitadores, incluindo:
- Vírgula (“,”)
- Ponto e vírgula (“;”)
- Tabulação (\t)
- Espaço
Ao importar dados de um arquivo de texto, o Excel detecta automaticamente o delimitador usado. No entanto, você pode alterar o delimitador conforme necessário. Para alterar o delimitador, vá para a guia “Dados” na Faixa de Opções e, no grupo “Ferramentas de Dados”, clique no botão “Texto para Colunas”.
Na caixa de diálogo “Converter Texto em Colunas”, selecione o delimitador desejado.
Caracteres de Escape
Os caracteres de escape são usados para indicar que o caractere seguinte não deve ser interpretado como um delimitador. O caractere de escape padrão no Excel é a aspa dupla (“
“). Por exemplo, se você tiver um campo de dados que contém uma vírgula, você pode usar o caractere de escape para indicar que a vírgula não deve ser interpretada como um delimitador.
Para usar um caractere de escape, simplesmente coloque-o antes do caractere que deseja escapar. Por exemplo, para importar um campo de dados que contém a vírgula “123,45”, você pode usar o caractere de escape da seguinte forma: “123\”45”
Manipulando Dados Importados

Após importar os dados de um arquivo de texto para o Excel, podemos manipulá-los usando fórmulas e funções para análise e processamento de dados.
Fórmulas e Funções para Manipulação de Dados
- Fórmulas matemáticas:SUMA, PROMEDIO, MÁXIMO, MÍNIMO, DESVIO.PADRÃO
- Funções de texto:CONCATENAR, ESQUERDA, DIREITA, ENCONTRAR
- Funções lógicas:SE, E, OU, NÃO
- Funções de data e hora:HOJE, AGORA, DATA
Exemplos Práticos
Vamos considerar um arquivo de texto contendo dados de vendas com as seguintes colunas: Nome do Produto, Quantidade Vendida, Preço Unitário e Valor Total.
- Calcular o valor total de vendas:Use a fórmula
=SUMA(Valor Total)para somar os valores totais de todas as linhas. - Obter o nome do produto com maior quantidade vendida:Use a fórmula
=ÍNDICE(Nome do Produto, COINCIDIR(MÁXIMO(Quantidade Vendida), Quantidade Vendida, 0))para retornar o nome do produto associado à quantidade máxima vendida. - Criar uma nova coluna com o valor do desconto:Use a fórmula
=SE(Valor Total>100, Valor Total*0,1, Valor Total)para aplicar um desconto de 10% a todos os valores totais acima de 100.
Resolvendo Problemas de Importação

A importação de dados pode encontrar problemas devido a vários motivos, como dados corrompidos, formatos incompatíveis ou configurações incorretas. Aqui estão algumas soluções para problemas comuns:
Dados Corrompidos
Verifique se o arquivo de texto está intacto e não foi danificado durante a transferência. Tente baixar ou copiar o arquivo novamente de sua fonte original. Se o problema persistir, pode ser necessário entrar em contato com a fonte de dados para obter um arquivo corrigido.
Formatos Incompatíveis
Certifique-se de que o formato do arquivo de texto seja compatível com o Excel. Os formatos comuns incluem CSV (separado por vírgulas), TXT (texto delimitado por tabulação) e PRN (separado por ponto e vírgula). Se o formato do arquivo for desconhecido, tente abrir o arquivo em um editor de texto para identificar o delimitador usado.
Configurações Incorretas
Verifique as configurações de importação no Excel para garantir que correspondam ao formato do arquivo de texto. Isso inclui opções como delimitadores, tipos de dados e conversão de texto. Você pode acessar essas configurações na caixa de diálogo “Importar Dados” ou na guia “Dados” na faixa de opções.
Outros Desafios
-
-*Caracteres especiais
Alguns caracteres especiais, como aspas ou vírgulas, podem causar problemas de importação. Tente remover ou substituir esses caracteres antes de importar os dados.
-*Linhas em branco
Linhas em branco no arquivo de texto podem causar linhas em branco no Excel. Você pode usar a função “Ignorar linhas em branco” na caixa de diálogo “Importar Dados” para ignorar essas linhas.
-*Valores ausentes
Valores ausentes no arquivo de texto podem ser importados como células vazias ou como o valor zero. Você pode usar a função “Substituir valores ausentes” na caixa de diálogo “Importar Dados” para especificar um valor personalizado para valores ausentes.
Melhores Práticas para Importação de Dados
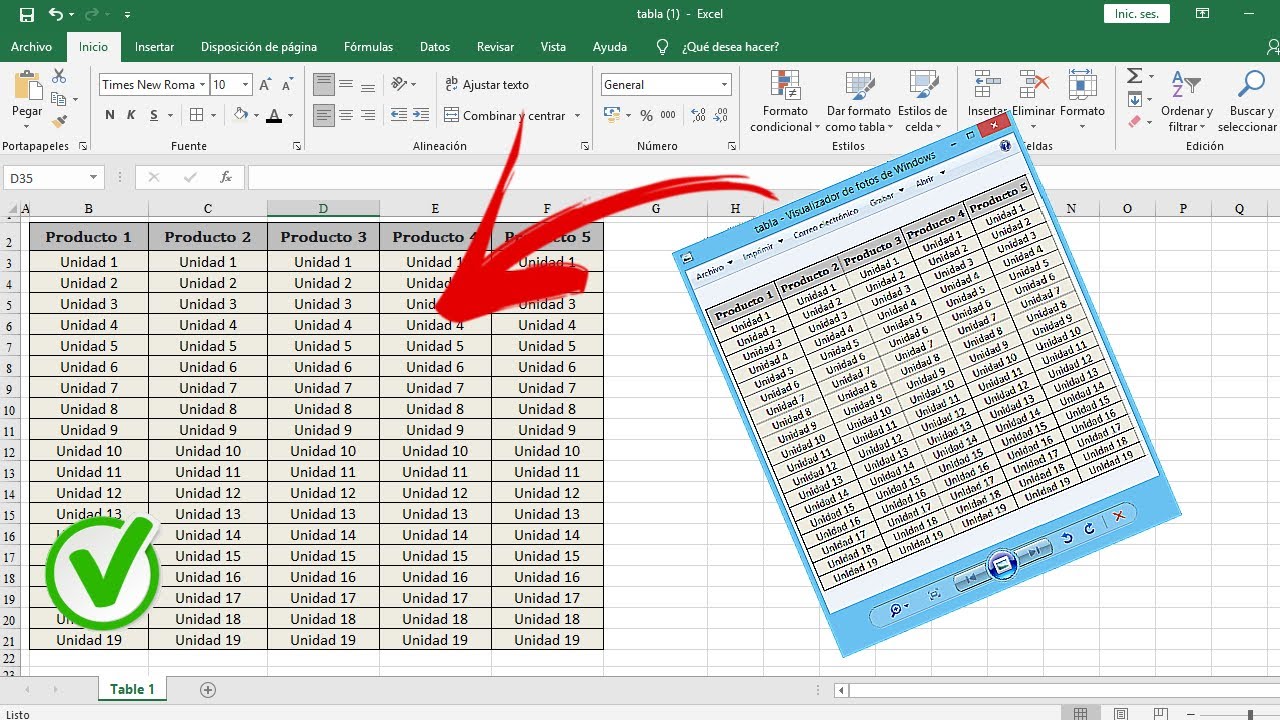
Garantir a precisão e integridade dos dados importados é essencial para análises e tomadas de decisão precisas. Seguir as melhores práticas pode otimizar o processo de importação e minimizar erros.
Definir o Tipo de Dados Corretamente
- Identifique os tipos de dados corretos para cada coluna (texto, número, data, etc.) para evitar erros de conversão.
- Use o Assistente de Importação do Excel para detectar automaticamente os tipos de dados.
- Verifique manualmente os tipos de dados após a importação para garantir a precisão.
Limpar e Formatar Dados Antes da Importação
Limpar e formatar os dados no arquivo de texto antes da importação pode melhorar a precisão e a eficiência.
- Remova espaços em branco, caracteres especiais e linhas vazias desnecessárias.
- Use a função SUBSTITUIR() para corrigir erros ortográficos ou de formatação consistentes.
- Verifique se há dados ausentes ou incompletos e trate-os adequadamente (por exemplo, preenchendo com valores padrão).
Verificar a Precisão Após a Importação
Verificar a precisão dos dados importados é crucial para garantir a integridade da análise.
- Compare os dados importados com a fonte original para identificar quaisquer discrepâncias.
- Use funções como CONT.SE() e CONT.NÚMEROS() para verificar a integridade dos dados.
- Execute verificações de consistência para garantir que os dados atendam às regras de negócios esperadas.
Otimizar o Desempenho da Importação
Otimizar o processo de importação pode melhorar a eficiência e reduzir o tempo de processamento.
- Use a conexão de dados para vincular o arquivo de texto ao Excel, permitindo atualizações automáticas.
- Divida arquivos de texto grandes em arquivos menores para acelerar a importação.
- Use o Assistente de Importação do Excel para importar apenas as colunas necessárias.
Documentar o Processo de Importação
Documentar o processo de importação ajuda a garantir a consistência e a reprodutibilidade.
- Crie um documento descrevendo as etapas de importação, tipos de dados e tratamento de dados ausentes.
- Compartilhe a documentação com outros usuários que podem precisar importar dados semelhantes.
- Atualize a documentação conforme o processo de importação for aprimorado.
Dominar a importação de dados do texto para o Excel é essencial para aprimorar a precisão e a eficiência do processamento de dados. Ao seguir as melhores práticas e resolver problemas comuns, você garante a integridade de seus dados e obtém insights valiosos que impulsionam o sucesso.
FAQs
Como importar dados de um arquivo de texto para o Excel?
Acesse a guia “Dados” > “Obter Dados” > “Do Texto” e siga as instruções do assistente.
Quais opções de formatação estão disponíveis para dados importados?
Tipos de dados, delimitadores, caracteres de escape e formatação personalizada.
Como posso manipular dados importados no Excel?
Use fórmulas e funções como SOMA, MÉDIA, CONT.SE e VLOOKUP para analisar, processar e transformar dados.

